- فایل گزارش داشبوردی در اکسل
- آدرس کانال تلگرام
- کانال آپارات آموزش اکسل
- ۲۵ فیلمی که در سال ۲۰۱۸ نباید از دست بدهید
- ۱۶ نکته برای بهینه سازی فایل های اکسل
- انواع مدارک مدیریت چابک به روش اسکرام
- آشنایی با ابزارهای مدیریت پروژه که رایگان عرضه می شوند
- بهترین منابع برای یادگیری اکسل
- ویژگی های جدید اکسل در آفیس 2019
- دانلود کتاب کاربردی 200 میانبر در اکسل
آخرین مطالب
امکانات وب
 در نرمافزار مایکروسافت اکسل، ابزاری به اسم Camera وجود دارد که به کمک آن میتوان بخشی از یک شیت را در هر موقعیت دلخواهی از همان شیت یا یک شیت دیگر، مشاهده کرد. به عنوان مثال اگر اطلاعاتی در انتهای جدول بزرگ خود دارید، میتوانید از ابزار دوربین برای نمایش آن در ابتدای صفحهی بزرگ اکسل، استفاده کنید. ابزار Camera در حالت پیشفرض فعال نیست و باید آن را اضافه کرد.
در ادامه با ابزار دوربین یا Camera اکسل و نحوه استفاده از آن برای نمایش بخشی از صفحه در مکان دلخواه، آشنا میشویم.
نحوه لینک کردن سلولی به سلول دیگر در اکسل
اگر بخواهیم سلولهای بخشی از صفحه را در مکان دیگری ببینیم، میتوان از لینک کردن سلولها استفاده کرد که روش بسیار سادهای است، کافی است در سلول مقصد، = را تایپ کنید و سپس سطر و ستون سلول منبع را تایپ کرده و یا مستقیماً روی سلول منبع کلیک کنید. روش سادهای است اما همیشه سلولهایی برای نمایش دادههای سلولهای دیگر در اختیار نداریم.
چگونه دوربین قدرتمند Excel را فعال کنیم!
ابزار دوربین، مثل دوربین DSLR قدرتمندی است که از بخشی از صفحهی بزرگ اکسل عکس گرفته و در مکان دلخواه نمایش میدهد. بنابراین نیازی به فرمول و سلولهای خالی و استفاده از فیلترها نیست. برای فعال کردن این ابزار، ابتدا در گوشهی بالا و سمت چپ صفحه، روی فلش رو به پایین کلیک کنید و گزینهی More Commands را انت تعیین پیشرفت فیزیکی پروژه های عمرانی...
در نرمافزار مایکروسافت اکسل، ابزاری به اسم Camera وجود دارد که به کمک آن میتوان بخشی از یک شیت را در هر موقعیت دلخواهی از همان شیت یا یک شیت دیگر، مشاهده کرد. به عنوان مثال اگر اطلاعاتی در انتهای جدول بزرگ خود دارید، میتوانید از ابزار دوربین برای نمایش آن در ابتدای صفحهی بزرگ اکسل، استفاده کنید. ابزار Camera در حالت پیشفرض فعال نیست و باید آن را اضافه کرد.
در ادامه با ابزار دوربین یا Camera اکسل و نحوه استفاده از آن برای نمایش بخشی از صفحه در مکان دلخواه، آشنا میشویم.
نحوه لینک کردن سلولی به سلول دیگر در اکسل
اگر بخواهیم سلولهای بخشی از صفحه را در مکان دیگری ببینیم، میتوان از لینک کردن سلولها استفاده کرد که روش بسیار سادهای است، کافی است در سلول مقصد، = را تایپ کنید و سپس سطر و ستون سلول منبع را تایپ کرده و یا مستقیماً روی سلول منبع کلیک کنید. روش سادهای است اما همیشه سلولهایی برای نمایش دادههای سلولهای دیگر در اختیار نداریم.
چگونه دوربین قدرتمند Excel را فعال کنیم!
ابزار دوربین، مثل دوربین DSLR قدرتمندی است که از بخشی از صفحهی بزرگ اکسل عکس گرفته و در مکان دلخواه نمایش میدهد. بنابراین نیازی به فرمول و سلولهای خالی و استفاده از فیلترها نیست. برای فعال کردن این ابزار، ابتدا در گوشهی بالا و سمت چپ صفحه، روی فلش رو به پایین کلیک کنید و گزینهی More Commands را انت تعیین پیشرفت فیزیکی پروژه های عمرانی...برچسب : نویسنده : 8mohandesbash9 بازدید : 339 تاريخ : يکشنبه 24 دی 1396 ساعت: 13:50
 لینکدین اخیرا اعلام کرده است که تعداد اعضای آن در سراسر جهان به ۵۰۰ میلیون نفر رسیده است. این شبکه اجتماعی که برای اولین بار در سال ۲۰۰۳ معرفی شد، در حال حاضر یکی از مهمترین شبکهها برای معرفی حرفهای افراد و کسبوکارها است.
درواقع لینکدین یک شبکه اجتماعی با تمرکز بر تخصصهای مختلف است و به کاربرانش این امکان را میدهد که با تولید و انتشار محتواهای مرتبط با حرفه خود، با سایر افراد متخصص در این حرفه ارتباط برقرار کنند. همچنین، اگر شما بخواهید کسبوکار خود را به سایرین معرفی کنید، لینکدین میتواند یک ابزار مناسب برای بازاریابی کسبوکار شما باشد. سوال این است که آیا شما از همه پتانسیلهای این شبکه قدرتمند بهرهمند میشوید؟
در این نوشتار، به معرفی ۱۶ راهکار برای موفقیت در لینکدین میپردازیم تا بتوانید قدرتمندتر از گذشته در آن ظاهر شوید. این ۱۶ نکته برای پیشرفت صفحه شخصی شما در لینکدین بیان شدهاند. در انتها هم به معرفی کوتاهی از لینکدینمارکتینگ بهعنوان راهکاری برای ارتقای کسبوکار در این شبکه اجتماعی پرداختهایم. (برای موفقیت صفحه کسبوکار خود در لینکدین و آشنایی عملی بیشتر با لینکدینمارکتینگ میتوانید به اسلاید شماره ۱۵ تا ۲۱ مجموعه اسلاید آموزشی بازاریابی در رسانههای اجتماعی مختلف مراجعه کنید.)
۱۶ راهکار برای موفقیت شخصی در لینکدین
1. برای تکمیل پروفایل لینکدین خود وقت ب تعیین پیشرفت فیزیکی پروژه های عمرانی...
لینکدین اخیرا اعلام کرده است که تعداد اعضای آن در سراسر جهان به ۵۰۰ میلیون نفر رسیده است. این شبکه اجتماعی که برای اولین بار در سال ۲۰۰۳ معرفی شد، در حال حاضر یکی از مهمترین شبکهها برای معرفی حرفهای افراد و کسبوکارها است.
درواقع لینکدین یک شبکه اجتماعی با تمرکز بر تخصصهای مختلف است و به کاربرانش این امکان را میدهد که با تولید و انتشار محتواهای مرتبط با حرفه خود، با سایر افراد متخصص در این حرفه ارتباط برقرار کنند. همچنین، اگر شما بخواهید کسبوکار خود را به سایرین معرفی کنید، لینکدین میتواند یک ابزار مناسب برای بازاریابی کسبوکار شما باشد. سوال این است که آیا شما از همه پتانسیلهای این شبکه قدرتمند بهرهمند میشوید؟
در این نوشتار، به معرفی ۱۶ راهکار برای موفقیت در لینکدین میپردازیم تا بتوانید قدرتمندتر از گذشته در آن ظاهر شوید. این ۱۶ نکته برای پیشرفت صفحه شخصی شما در لینکدین بیان شدهاند. در انتها هم به معرفی کوتاهی از لینکدینمارکتینگ بهعنوان راهکاری برای ارتقای کسبوکار در این شبکه اجتماعی پرداختهایم. (برای موفقیت صفحه کسبوکار خود در لینکدین و آشنایی عملی بیشتر با لینکدینمارکتینگ میتوانید به اسلاید شماره ۱۵ تا ۲۱ مجموعه اسلاید آموزشی بازاریابی در رسانههای اجتماعی مختلف مراجعه کنید.)
۱۶ راهکار برای موفقیت شخصی در لینکدین
1. برای تکمیل پروفایل لینکدین خود وقت ب تعیین پیشرفت فیزیکی پروژه های عمرانی...برچسب : نویسنده : 8mohandesbash9 بازدید : 297 تاريخ : يکشنبه 24 دی 1396 ساعت: 13:50
برچسب : نویسنده : 8mohandesbash9 بازدید : 289 تاريخ : يکشنبه 17 دی 1396 ساعت: 7:01
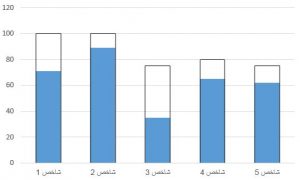 در اکسل ۲۰۱۶ نمودارهای اکسل در ۸ گروه تقسیم شده اند، با این وجود با ترکیب نمودارهای موجود میتوان نمودارها و گیج های جذابی مانند نمودار دستیابی به هدف را ایجاد نمود. برای مثال در حالتی که تعدادی شاخص با هدف گذاری های متفاوت موجود است، میخواهیم سطح تحقق از هدف در هر شاخص را به صورت ذیل نمایش دهیم.
فرایند رسم نمودار دستیابی به هدف
برای رسم نمودار فوق نیاز است داده ها در سه ستون به ترتیب، اسم شاخص، مقدار شاخص و مقدار هدف برای شاخص، درون اکسل ثبت شوند، سپس بر روی یکی از سلولها کلیک کرده و از تب Insert نمودار Column Chart حالت Cluster را انتخاب نموده . (یا کلید Alt+f1 را فشار داده)
سپس بر روی ستون مربوط به حالت اهداف کلیک کرده و با زدن Ctrl+1 صفحه مربوط به تنظیمات نمودار باز میشود، در قسمت Fill & Line رنگ نمودار را بر روی No Fill قرار داده و در قسمت Border حالت Solid Line را انتخاب نموده و ضخامت آن را بر روی ۲pt قرار داده و در نهایت از قسمت Series Option حالت Series Overlap را بر روی +۱۰۰ درصد قرار داده.
با اعمال تغییرات فوق بر روی نمودار، نمودار حاصله به صورت ذیل خواهد شد که در آن هر ستون شامل دو بخش مقدار و هدف میباشد و هدف به صورت یک باکس تو خالی است که مقدار قسمتی از آن را پر کرده است. تعیین پیشرفت فیزیکی پروژه های عمرانی...
در اکسل ۲۰۱۶ نمودارهای اکسل در ۸ گروه تقسیم شده اند، با این وجود با ترکیب نمودارهای موجود میتوان نمودارها و گیج های جذابی مانند نمودار دستیابی به هدف را ایجاد نمود. برای مثال در حالتی که تعدادی شاخص با هدف گذاری های متفاوت موجود است، میخواهیم سطح تحقق از هدف در هر شاخص را به صورت ذیل نمایش دهیم.
فرایند رسم نمودار دستیابی به هدف
برای رسم نمودار فوق نیاز است داده ها در سه ستون به ترتیب، اسم شاخص، مقدار شاخص و مقدار هدف برای شاخص، درون اکسل ثبت شوند، سپس بر روی یکی از سلولها کلیک کرده و از تب Insert نمودار Column Chart حالت Cluster را انتخاب نموده . (یا کلید Alt+f1 را فشار داده)
سپس بر روی ستون مربوط به حالت اهداف کلیک کرده و با زدن Ctrl+1 صفحه مربوط به تنظیمات نمودار باز میشود، در قسمت Fill & Line رنگ نمودار را بر روی No Fill قرار داده و در قسمت Border حالت Solid Line را انتخاب نموده و ضخامت آن را بر روی ۲pt قرار داده و در نهایت از قسمت Series Option حالت Series Overlap را بر روی +۱۰۰ درصد قرار داده.
با اعمال تغییرات فوق بر روی نمودار، نمودار حاصله به صورت ذیل خواهد شد که در آن هر ستون شامل دو بخش مقدار و هدف میباشد و هدف به صورت یک باکس تو خالی است که مقدار قسمتی از آن را پر کرده است. تعیین پیشرفت فیزیکی پروژه های عمرانی...برچسب : نویسنده : 8mohandesbash9 بازدید : 266 تاريخ : چهارشنبه 13 دی 1396 ساعت: 21:09
 به منظور ثبت واحد اعداد در سلول به راحتی میتوان از قسمت Format Cell، در کنار عدد ثبت شده در هر سلول، واحد آن عدد را نیز نمایش داد، اما برای این کار نباید واحد به صورت دستی همراه با عدد ثبت شود، چرا که اگر درون سلولی ثبت کنیم “۲۰۰۰ تومان” اکسل آن سلول را به صورت متن شناسایی میکند و نمیتواند با مقادیر سلولهای دیگر جمع نماید.
برای رفع این مشکل باید فرمت نمایش عدد را تغییر داد که با راست کلیک کردن بر روی سلول و انتخاب Format Cell این کار میسر میشود.
Format Cell
در تب Number از پنجره Format Cell تعدادی فرمت های تعریف شده است که میتوان از این قسمتها استفاده نمود، و برای تعریف فرمت جدید، گزینه custom را انتخاب میکنیم.
فرض کنیم بخواهیم فرمت جدیدی تعریف کنیم که با وارد کردن عدد، به صورت اتوماتیک واحد آن (میلیون ریال) را در کنارش نمایش دهد. این فرمت شامل دو قسمت عدد و واحد می باشد که باید آن دو را به صورت مجزا تعریف نماییم. برای تعریف قسمت عددی از علامت # یا ۰ استفاده میشود. (تفاوت ۰ و # در آن است که در صورت ورود عدد به جای ۰، مقدار صفر درون سلول نمایش داده می شود). و برای تعریف قسمت واحد، در صورت فارسی بودن واحد کافی است خود واحد را کنار فرمت عددی ثبت نموده و در صورت انگلیسی بودن باید آن را درون ” واحد” در کنار فرمت عددی ثبت نموده.
با توجه به توضیحات فوق کافی است در قسمت Type عبارت میلیو تعیین پیشرفت فیزیکی پروژه های عمرانی...
به منظور ثبت واحد اعداد در سلول به راحتی میتوان از قسمت Format Cell، در کنار عدد ثبت شده در هر سلول، واحد آن عدد را نیز نمایش داد، اما برای این کار نباید واحد به صورت دستی همراه با عدد ثبت شود، چرا که اگر درون سلولی ثبت کنیم “۲۰۰۰ تومان” اکسل آن سلول را به صورت متن شناسایی میکند و نمیتواند با مقادیر سلولهای دیگر جمع نماید.
برای رفع این مشکل باید فرمت نمایش عدد را تغییر داد که با راست کلیک کردن بر روی سلول و انتخاب Format Cell این کار میسر میشود.
Format Cell
در تب Number از پنجره Format Cell تعدادی فرمت های تعریف شده است که میتوان از این قسمتها استفاده نمود، و برای تعریف فرمت جدید، گزینه custom را انتخاب میکنیم.
فرض کنیم بخواهیم فرمت جدیدی تعریف کنیم که با وارد کردن عدد، به صورت اتوماتیک واحد آن (میلیون ریال) را در کنارش نمایش دهد. این فرمت شامل دو قسمت عدد و واحد می باشد که باید آن دو را به صورت مجزا تعریف نماییم. برای تعریف قسمت عددی از علامت # یا ۰ استفاده میشود. (تفاوت ۰ و # در آن است که در صورت ورود عدد به جای ۰، مقدار صفر درون سلول نمایش داده می شود). و برای تعریف قسمت واحد، در صورت فارسی بودن واحد کافی است خود واحد را کنار فرمت عددی ثبت نموده و در صورت انگلیسی بودن باید آن را درون ” واحد” در کنار فرمت عددی ثبت نموده.
با توجه به توضیحات فوق کافی است در قسمت Type عبارت میلیو تعیین پیشرفت فیزیکی پروژه های عمرانی...برچسب : نویسنده : 8mohandesbash9 بازدید : 290 تاريخ : چهارشنبه 13 دی 1396 ساعت: 21:09
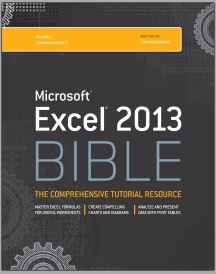 تا کنون کتاب های بسیاری، به زبانهای متفاوتی در زمینه اکسل نوشته شده است که از این بین کتابهای نویسنده هایی از جمله Bill Jelen یا همان آقای اکسل، John Walkenbach یا آقای صفحه گسترده، Pua Duggirala نویسنده هندی و صاحب سایت Chandoo.org و آقای Mike Girvin را نام برد. پیشنهاد میکنم هر کتابی از این افراد پیدا کردید فرصت را از دست ندید و حتما بخوانید.
لیست کتابها
از بین کتابهای اکسلی که مطالعه کردم، کتابهای زیر بهترین هستند، پیشنهاد میکنم حتما مطالعه کنید.بهترین نقطه برای شروع و آشنا شدن با ابزارهای اکسل، کتاب Bible Of Excel به تالیف John Walkenbach میباشد که برای ورژن های مختلف اکسل تالیف شده و اخرین نسخه آن مربوط به اکسل ۲۰۱۶ میباشد، در این کتاب عموم مباحث اکسل مورد بررسی قرار گرفتهه است.
بعد از مطالعه کتاب فوق، جهت بهبود دانش اکسلی خود نیاز است تا با فرمولهای اکسل بیشتر آشنا شوید و برای این منظور کتاب Excel Formulas and Functions For Dummies نوشته Ken Bluttman پیشنهاد میشود.
در ادامه نوبت به یادگیری دقیقتر نمودارها و داشبوردها میباشد که برای شروع ویرایش دوم کتاب Excel Dashboards and Reports نوشته آقای Michael Alexander و John Walkenbach در سال ۲۰۱۳ و کتاب Dashboards for Excel نوشته Jordan Goldmeier و Puachandra Duggirala کتاب بسیار خوبی است.
همچنین اگر قصد یاد تعیین پیشرفت فیزیکی پروژه های عمرانی...
تا کنون کتاب های بسیاری، به زبانهای متفاوتی در زمینه اکسل نوشته شده است که از این بین کتابهای نویسنده هایی از جمله Bill Jelen یا همان آقای اکسل، John Walkenbach یا آقای صفحه گسترده، Pua Duggirala نویسنده هندی و صاحب سایت Chandoo.org و آقای Mike Girvin را نام برد. پیشنهاد میکنم هر کتابی از این افراد پیدا کردید فرصت را از دست ندید و حتما بخوانید.
لیست کتابها
از بین کتابهای اکسلی که مطالعه کردم، کتابهای زیر بهترین هستند، پیشنهاد میکنم حتما مطالعه کنید.بهترین نقطه برای شروع و آشنا شدن با ابزارهای اکسل، کتاب Bible Of Excel به تالیف John Walkenbach میباشد که برای ورژن های مختلف اکسل تالیف شده و اخرین نسخه آن مربوط به اکسل ۲۰۱۶ میباشد، در این کتاب عموم مباحث اکسل مورد بررسی قرار گرفتهه است.
بعد از مطالعه کتاب فوق، جهت بهبود دانش اکسلی خود نیاز است تا با فرمولهای اکسل بیشتر آشنا شوید و برای این منظور کتاب Excel Formulas and Functions For Dummies نوشته Ken Bluttman پیشنهاد میشود.
در ادامه نوبت به یادگیری دقیقتر نمودارها و داشبوردها میباشد که برای شروع ویرایش دوم کتاب Excel Dashboards and Reports نوشته آقای Michael Alexander و John Walkenbach در سال ۲۰۱۳ و کتاب Dashboards for Excel نوشته Jordan Goldmeier و Puachandra Duggirala کتاب بسیار خوبی است.
همچنین اگر قصد یاد تعیین پیشرفت فیزیکی پروژه های عمرانی...برچسب : نویسنده : 8mohandesbash9 بازدید : 252 تاريخ : چهارشنبه 13 دی 1396 ساعت: 21:09
برچسب : نویسنده : 8mohandesbash9 بازدید : 239 تاريخ : چهارشنبه 13 دی 1396 ساعت: 21:09
برچسب : نویسنده : 8mohandesbash9 بازدید : 285 تاريخ : چهارشنبه 13 دی 1396 ساعت: 21:09
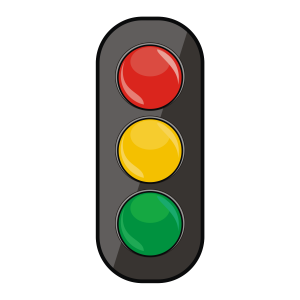 گیج چراغ راهنما در اکسل عموماً بهمنظور تعیین وضعیت یک شاخص، مورداستفاده قرار میگیرد، بهگونهای که برای یک شاخص سه وضعیت قرمز، زرد و سبز تعریف میشود، اگر شاخص در هر یک از این وضعیتها قرار بگیرد، چراغ راهنما همان رنگ را نمایش خواهد داد.
روشهای ایجاد گیج چراغ راهنما در اکسل
روشهای، متفاوتی برای رسم این نمودار وجود دارد، ولی سادهترین راه آن استفاده از دستور Conditional Formatting است. در این روش در سه سلول در یک ستون با استفاده از Conditional Formating حالتهایی تعریف میشود که اگر مقدار شاخص در پایینترین حد بود، آخرین سلول قرمز شود، اگر مقدار شاخص در ناحیه زرد قرار گرفت، سلول وسط به رنگ زرد نمایش داده شود و اگر مقدار شاخص در ناحیه سبز قرار گرفت، اولین سلول سبز شود، سپس یک پوسته چراغراهنما بر روی آن سلولها قرار داده میشود، بهگونهای که به نظر بیاید چراغهای چراغراهنما دارد تغییر میکند.
مراحل انجام
برای مثال فرض کنیم، مقدار درآمد درون سلول C3 ثبتشده باشد. و نواحی قرمز، زرد و سبز بهصورت ذیل تعریف شوند.
ناحیه قرمز : درآمد کمتر از ۲۰۰۰
ناحیه زرد: درآمد بین ۲۰۰۰ تا ۴۰۰۰
ناحیه سبز: درآمد بزرگتر از ۴۰۰۰
بعد از مشخص شدن محدودهها، سلول E4 را انتخاب نموده و از تب Home قسمت Conditional Formatting گزینه New Rule را برگزیده، سپس در پنجره Conditional Formating گزینه Use a Formu تعیین پیشرفت فیزیکی پروژه های عمرانی...
گیج چراغ راهنما در اکسل عموماً بهمنظور تعیین وضعیت یک شاخص، مورداستفاده قرار میگیرد، بهگونهای که برای یک شاخص سه وضعیت قرمز، زرد و سبز تعریف میشود، اگر شاخص در هر یک از این وضعیتها قرار بگیرد، چراغ راهنما همان رنگ را نمایش خواهد داد.
روشهای ایجاد گیج چراغ راهنما در اکسل
روشهای، متفاوتی برای رسم این نمودار وجود دارد، ولی سادهترین راه آن استفاده از دستور Conditional Formatting است. در این روش در سه سلول در یک ستون با استفاده از Conditional Formating حالتهایی تعریف میشود که اگر مقدار شاخص در پایینترین حد بود، آخرین سلول قرمز شود، اگر مقدار شاخص در ناحیه زرد قرار گرفت، سلول وسط به رنگ زرد نمایش داده شود و اگر مقدار شاخص در ناحیه سبز قرار گرفت، اولین سلول سبز شود، سپس یک پوسته چراغراهنما بر روی آن سلولها قرار داده میشود، بهگونهای که به نظر بیاید چراغهای چراغراهنما دارد تغییر میکند.
مراحل انجام
برای مثال فرض کنیم، مقدار درآمد درون سلول C3 ثبتشده باشد. و نواحی قرمز، زرد و سبز بهصورت ذیل تعریف شوند.
ناحیه قرمز : درآمد کمتر از ۲۰۰۰
ناحیه زرد: درآمد بین ۲۰۰۰ تا ۴۰۰۰
ناحیه سبز: درآمد بزرگتر از ۴۰۰۰
بعد از مشخص شدن محدودهها، سلول E4 را انتخاب نموده و از تب Home قسمت Conditional Formatting گزینه New Rule را برگزیده، سپس در پنجره Conditional Formating گزینه Use a Formu تعیین پیشرفت فیزیکی پروژه های عمرانی...برچسب : نویسنده : 8mohandesbash9 بازدید : 328 تاريخ : دوشنبه 11 دی 1396 ساعت: 11:15
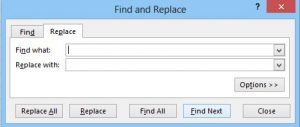 بعد از یک ماه کار بر روی فایل اکسل، بالاخره فایل نهایی شد و آماده ارائه به کارفرما، ولی در روز آخر تصمیم گرفتم به جای فونت بی نازنین از فونت بی زر استفاده کنم ولی شناسایی سلولهای که در آنها فونت بی نازنین استفاده شده است در فایل اکسل با ۲۵ شیت و بیش از ۵ میلیون سلول فعال با فرمت و فونت متفاوت کار دشواری بود. لذا دنبال روش تغییر فونت یکجا سلولها بودم.
ولی مطمئن بودم که حتما راه حلی وجود داره. بالاخره در اکسل هیچ چیز غیر ممکن نیست.
ابتدا خواستم با استفاده از VBA این کار را بکنم که یکدفعه سوالی به ذهنم رسید که آیا میشود این کار را با دستور Find and Replace انجام داد؟
این دستور فوق العاده است و بارها کاری که در حالت عادی باید در یک ماه انجام میدادم را با استفاده از این دستور در یک ساعت انجام دادم، اما همیشه با استفاده از این دستور متن خاصی را با متن دیگر در سلول یا فرمول ها جایگزین میکردم یا سلولهایی که فرمت خاصی دارند را انتخاب میکردم و به صورت دستی رنگ آنها یا فرمت آنها را تغییر میدادم ولی این بار میخواهم فرایند تغییر دادن را هم با همین تابع انجام بدم.
دستور Replace
در این مسئله ابتدا درون یکی از سلولها کلید میانبر Ctrl +h را زدم تا صفحه Find and Replace به صورت ذیل باز شود.
سپس بر روی گزینه option کلیک کردم تا قسمت تنظیمات این دستور باز شود.
سپس قسمت with in را از حالت worksheet تعیین پیشرفت فیزیکی پروژه های عمرانی...
بعد از یک ماه کار بر روی فایل اکسل، بالاخره فایل نهایی شد و آماده ارائه به کارفرما، ولی در روز آخر تصمیم گرفتم به جای فونت بی نازنین از فونت بی زر استفاده کنم ولی شناسایی سلولهای که در آنها فونت بی نازنین استفاده شده است در فایل اکسل با ۲۵ شیت و بیش از ۵ میلیون سلول فعال با فرمت و فونت متفاوت کار دشواری بود. لذا دنبال روش تغییر فونت یکجا سلولها بودم.
ولی مطمئن بودم که حتما راه حلی وجود داره. بالاخره در اکسل هیچ چیز غیر ممکن نیست.
ابتدا خواستم با استفاده از VBA این کار را بکنم که یکدفعه سوالی به ذهنم رسید که آیا میشود این کار را با دستور Find and Replace انجام داد؟
این دستور فوق العاده است و بارها کاری که در حالت عادی باید در یک ماه انجام میدادم را با استفاده از این دستور در یک ساعت انجام دادم، اما همیشه با استفاده از این دستور متن خاصی را با متن دیگر در سلول یا فرمول ها جایگزین میکردم یا سلولهایی که فرمت خاصی دارند را انتخاب میکردم و به صورت دستی رنگ آنها یا فرمت آنها را تغییر میدادم ولی این بار میخواهم فرایند تغییر دادن را هم با همین تابع انجام بدم.
دستور Replace
در این مسئله ابتدا درون یکی از سلولها کلید میانبر Ctrl +h را زدم تا صفحه Find and Replace به صورت ذیل باز شود.
سپس بر روی گزینه option کلیک کردم تا قسمت تنظیمات این دستور باز شود.
سپس قسمت with in را از حالت worksheet تعیین پیشرفت فیزیکی پروژه های عمرانی...برچسب : نویسنده : 8mohandesbash9 بازدید : 256 تاريخ : دوشنبه 11 دی 1396 ساعت: 11:15
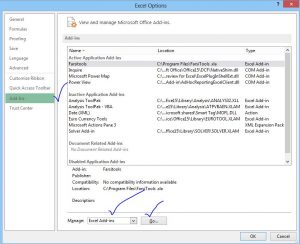 همواره یکی از بزرگترین مشکلات کاربران ایرانی بدون استفاده از افزونه تاریخ شمسی ، در اکسل محاسبات مربوط به تاریخ شمسی است. نرم افزار اکسل تاریخ میلادی را به خوبی می شناسد و تمامی محاسبات مورد نیاز بر روی تاریخ میلادی قابل انجام است ولی این قابلیت برای تاریخ شمسی موجود نمیباشد.
اگر چه با نصب ویندوز ۱۰ و انجام تنظیمات پایه (مشاهده تنظیمات) میتوان تا حدودی این مشکل را برطرف نمود ولی باز هم محدودیتهایی در تبدیل کردن تاریخ شمسی به میلادی و برعکس و محاسبات بر روی تاریخ وجود دارد لذا بهتر است به منظور انجام محاسبات بر روی تاریخ شمسی از افزونه ای که در این پست آموزش میدهیم استفاده کرد.
مراحل راه اندازی افزونه:
۱- ابتدا افزونه را از لینک ذیل دانلود کرده و آن را از حالت فشرده خارج نموده.
دانلود افزونه جلالی
۲- سپس فایل FarsiTools .xla را به محلی که میخواهید از آن نگهداری کنید منتقل کرده (در طول زمانهایی که میخواهید از این ابزار استفاده کنید فایل باید در آن محل باقی بماند)
۳- یک فایل اکسل خام را باز کرده و از مسیر file گزینه option را کلیک نموده و در صفحه باز شده حالت add ins را انتخاب کرده تا صفحه add ins به صورت ذیل باز شود.
۴- بعد از انتخاب excel add-ins در قسمت manage بر روی GO کلیک کرده تا صفحه add ins باز شود، سپس بر روی دکمه Browse کلیک نموده و در صفحه باز شده آدرس مسیر فایل Farsi تعیین پیشرفت فیزیکی پروژه های عمرانی...
همواره یکی از بزرگترین مشکلات کاربران ایرانی بدون استفاده از افزونه تاریخ شمسی ، در اکسل محاسبات مربوط به تاریخ شمسی است. نرم افزار اکسل تاریخ میلادی را به خوبی می شناسد و تمامی محاسبات مورد نیاز بر روی تاریخ میلادی قابل انجام است ولی این قابلیت برای تاریخ شمسی موجود نمیباشد.
اگر چه با نصب ویندوز ۱۰ و انجام تنظیمات پایه (مشاهده تنظیمات) میتوان تا حدودی این مشکل را برطرف نمود ولی باز هم محدودیتهایی در تبدیل کردن تاریخ شمسی به میلادی و برعکس و محاسبات بر روی تاریخ وجود دارد لذا بهتر است به منظور انجام محاسبات بر روی تاریخ شمسی از افزونه ای که در این پست آموزش میدهیم استفاده کرد.
مراحل راه اندازی افزونه:
۱- ابتدا افزونه را از لینک ذیل دانلود کرده و آن را از حالت فشرده خارج نموده.
دانلود افزونه جلالی
۲- سپس فایل FarsiTools .xla را به محلی که میخواهید از آن نگهداری کنید منتقل کرده (در طول زمانهایی که میخواهید از این ابزار استفاده کنید فایل باید در آن محل باقی بماند)
۳- یک فایل اکسل خام را باز کرده و از مسیر file گزینه option را کلیک نموده و در صفحه باز شده حالت add ins را انتخاب کرده تا صفحه add ins به صورت ذیل باز شود.
۴- بعد از انتخاب excel add-ins در قسمت manage بر روی GO کلیک کرده تا صفحه add ins باز شود، سپس بر روی دکمه Browse کلیک نموده و در صفحه باز شده آدرس مسیر فایل Farsi تعیین پیشرفت فیزیکی پروژه های عمرانی...برچسب : نویسنده : 8mohandesbash9 بازدید : 259 تاريخ : شنبه 9 دی 1396 ساعت: 20:51
 رای ایجاد نمودار متفاوت در اکسل روشهای متفاوتی وجود دارد که در این پست یک مورد از آن را بررسی میکنیم.
تاکنون بهکرات از نمودار میلهای و ستونی استفاده کردهایم، ولی اینکه همواره مقدار هر پارامتر با یک میله مستطیل شکل نمایش داده شود، کمی خستهکننده است، لذا در این قسمت میخواهیم مقادیر را بهجای میله ستونی با استفاده از اشکال نمایش دهیم.
مراحل جایگزین کردن ستونهای نمودار با شکل
بدین منظور با سرچ کردن کلیدواژه Mony.PNG در گوگل عکس زیر را دانلود کرده و بر روی دسکتاپ ذخیره نمودهایم.
سپس اسم فصلها را در یک ستون در زیر هم ثبت نموده و در مقابل آنها درآمد حاصله در هر فصل را وارد نموده، سپس با انتخاب محدوده دادهها، از تب Insert نمودار میلهای افقی خوشهای را برای آنها رسم نموده تا نمودار بهصورت ذیل نمایش داده شود.
بهمنظور بهبود ظاهر نمودار فوق، گامهای ذیل پیشنهاد میگردد:
۱- بر روی یکی از میلهها راست کلیک نموده و گزینه Format Data Series را برگزیده تا پنجره تنظیمات عمومی نمودار نمایش داده شود، سپس از تب Series Option تنظیمات Gap Width را بر روی ۵۰% تنظیم نموده.
۲- درحالیکه تمامی میلههای نمودار انتخابشده است، از تب Fill & Line قسمت Fill گزینه Picture or Texture را برگزیده و در قسمت Insert Picture From بر روی دکمه File کلیک کرده و آدرس تصویر دانلود شده را وارد تعیین پیشرفت فیزیکی پروژه های عمرانی...
رای ایجاد نمودار متفاوت در اکسل روشهای متفاوتی وجود دارد که در این پست یک مورد از آن را بررسی میکنیم.
تاکنون بهکرات از نمودار میلهای و ستونی استفاده کردهایم، ولی اینکه همواره مقدار هر پارامتر با یک میله مستطیل شکل نمایش داده شود، کمی خستهکننده است، لذا در این قسمت میخواهیم مقادیر را بهجای میله ستونی با استفاده از اشکال نمایش دهیم.
مراحل جایگزین کردن ستونهای نمودار با شکل
بدین منظور با سرچ کردن کلیدواژه Mony.PNG در گوگل عکس زیر را دانلود کرده و بر روی دسکتاپ ذخیره نمودهایم.
سپس اسم فصلها را در یک ستون در زیر هم ثبت نموده و در مقابل آنها درآمد حاصله در هر فصل را وارد نموده، سپس با انتخاب محدوده دادهها، از تب Insert نمودار میلهای افقی خوشهای را برای آنها رسم نموده تا نمودار بهصورت ذیل نمایش داده شود.
بهمنظور بهبود ظاهر نمودار فوق، گامهای ذیل پیشنهاد میگردد:
۱- بر روی یکی از میلهها راست کلیک نموده و گزینه Format Data Series را برگزیده تا پنجره تنظیمات عمومی نمودار نمایش داده شود، سپس از تب Series Option تنظیمات Gap Width را بر روی ۵۰% تنظیم نموده.
۲- درحالیکه تمامی میلههای نمودار انتخابشده است، از تب Fill & Line قسمت Fill گزینه Picture or Texture را برگزیده و در قسمت Insert Picture From بر روی دکمه File کلیک کرده و آدرس تصویر دانلود شده را وارد تعیین پیشرفت فیزیکی پروژه های عمرانی...برچسب : نویسنده : 8mohandesbash9 بازدید : 309 تاريخ : شنبه 9 دی 1396 ساعت: 20:51
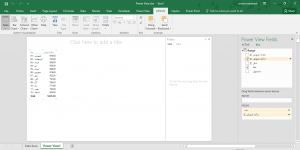 برای ساخت داشبورد با استفاده از PowerView بعد از فعال سازی افزونه Power View در اکسل، فرایند گزارش گیری با ساخت جدول شروع میشود.
به گونه ای که ابتدا درون صفحه سفید، یک جدول ایجاد میکنیم و آن را به نمودار مد نظر تبدیل میکنیم.
فرایند ساخت داشبورد در اکسل
به منظور شروع ساخت داشبورد در پاورویو کافی است در یک نقطه از صفحهنمایش (صفحه سفیدرنگ) کلیک کرده و از قسمت Field List، فیلدهای ماه و درآمد را درگ کرده و در قسمت Fildes بهصورت ذیل وارد نموده.
برای نمونه فیلدهای ماه و درآمد را به ترتیب از قسمت Field List انتخاب کرده ورد قسمت Field در رها نموده، با انجام این کار، یک جدول از اطلاعات ماهها به همراه درآمد حاصل در هرماه در صفحهنمایش ایجاد میشود.
در گام بعدی، نوبت به تبدیل جدول به نمودار ستونی میباشد. بدین منظور بعد از انتخاب جدول از تب Design قسمت Switch Visualization از لیست نمودارها، نمودار ستونی انباشته را انتخاب نموده تا دادههای جدولی بهصورت نمودار ستونی به شکل ذیل نمایش داده شود.
بهمنظور نمایش سهم هر محصول از درآمد کل در کنار نمودار درآمد ماهانه، کافی است بر روی یک قسمت خالی از صفحه نمایش کلیک کرده و از قسمت Power View Fields فیلدهای محصول و درآمد فروش را انتخاب نموده و در قسمت Fields قرار داده تا اطلاعات محصول و درآمد در یک جدول در کنار نمودار ستونی نمایش داده شود.
سپس تعیین پیشرفت فیزیکی پروژه های عمرانی...
برای ساخت داشبورد با استفاده از PowerView بعد از فعال سازی افزونه Power View در اکسل، فرایند گزارش گیری با ساخت جدول شروع میشود.
به گونه ای که ابتدا درون صفحه سفید، یک جدول ایجاد میکنیم و آن را به نمودار مد نظر تبدیل میکنیم.
فرایند ساخت داشبورد در اکسل
به منظور شروع ساخت داشبورد در پاورویو کافی است در یک نقطه از صفحهنمایش (صفحه سفیدرنگ) کلیک کرده و از قسمت Field List، فیلدهای ماه و درآمد را درگ کرده و در قسمت Fildes بهصورت ذیل وارد نموده.
برای نمونه فیلدهای ماه و درآمد را به ترتیب از قسمت Field List انتخاب کرده ورد قسمت Field در رها نموده، با انجام این کار، یک جدول از اطلاعات ماهها به همراه درآمد حاصل در هرماه در صفحهنمایش ایجاد میشود.
در گام بعدی، نوبت به تبدیل جدول به نمودار ستونی میباشد. بدین منظور بعد از انتخاب جدول از تب Design قسمت Switch Visualization از لیست نمودارها، نمودار ستونی انباشته را انتخاب نموده تا دادههای جدولی بهصورت نمودار ستونی به شکل ذیل نمایش داده شود.
بهمنظور نمایش سهم هر محصول از درآمد کل در کنار نمودار درآمد ماهانه، کافی است بر روی یک قسمت خالی از صفحه نمایش کلیک کرده و از قسمت Power View Fields فیلدهای محصول و درآمد فروش را انتخاب نموده و در قسمت Fields قرار داده تا اطلاعات محصول و درآمد در یک جدول در کنار نمودار ستونی نمایش داده شود.
سپس تعیین پیشرفت فیزیکی پروژه های عمرانی...برچسب : نویسنده : 8mohandesbash9 بازدید : 290 تاريخ : جمعه 8 دی 1396 ساعت: 2:04
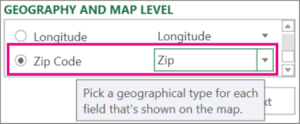 ه منظور نمایش اطلاعات بر روی نقشه در اکسل روشهای متعددی وجود دارد که بهترین و ساده ترین آنها استفاده از ابزار Power Map است.
مراحل نمایش داده ها بر روی نقشه در اکسل
زمانی که شما داده ای با مشخصات جغرافیایی در قالب جدول یا دیتا مدل در اکسل داری (بطور مثال، سطرها و ستونهایی که دارای اسامی شهرها، استانها، کشورها، کدهای پستی، کشورها/مناطق، یا طول و عرض جغرافیایی) میتوانید داده هار را برروی نقشه نمایش دهید. بدین منظور کافیه گامهای زیر را انجام دهید.
در اکسل، یک wordbook باز کنید که دارای جدول یا دیتا مدلی باشد که شما میخواهید در Power Map کاوش کنید.
بر روی یکی از سلولهای جدول کلیک کنید.
بر روی Insert> Map کلیک کنید. وقتی برای اولین بار بر روی Mapکلیک کنید آنگاه Power Map بطور خودکار فعال میشود.
Power Map از Bing برای geocode کردن دادههایتان بر اساس امکانات جغرافیایی استفاده میکند. بعد از چند ثانیه، کره در کنار اولین صفحه Layer Pane ظاهر میشود.
در قسمت Layer Pane اطلاعات جغرافیای مناسب را انتخاب کنید و از لیست مقابل آنها بر روی مشخصه مناسب قرار دهید.
به طور مثال، مطمئن شوید که Zip Code به عنوان Zip در drop-down box شناسایی شده باشد.
با رسم دیتا توسط Power Map، نقاطی در کره ظاهر میشوند.
برای آغاز تجمیع دادهها و مصورسازی بیشتر دادههایتان بر روی نقشه، بر روی Next کلیک تعیین پیشرفت فیزیکی پروژه های عمرانی...
ه منظور نمایش اطلاعات بر روی نقشه در اکسل روشهای متعددی وجود دارد که بهترین و ساده ترین آنها استفاده از ابزار Power Map است.
مراحل نمایش داده ها بر روی نقشه در اکسل
زمانی که شما داده ای با مشخصات جغرافیایی در قالب جدول یا دیتا مدل در اکسل داری (بطور مثال، سطرها و ستونهایی که دارای اسامی شهرها، استانها، کشورها، کدهای پستی، کشورها/مناطق، یا طول و عرض جغرافیایی) میتوانید داده هار را برروی نقشه نمایش دهید. بدین منظور کافیه گامهای زیر را انجام دهید.
در اکسل، یک wordbook باز کنید که دارای جدول یا دیتا مدلی باشد که شما میخواهید در Power Map کاوش کنید.
بر روی یکی از سلولهای جدول کلیک کنید.
بر روی Insert> Map کلیک کنید. وقتی برای اولین بار بر روی Mapکلیک کنید آنگاه Power Map بطور خودکار فعال میشود.
Power Map از Bing برای geocode کردن دادههایتان بر اساس امکانات جغرافیایی استفاده میکند. بعد از چند ثانیه، کره در کنار اولین صفحه Layer Pane ظاهر میشود.
در قسمت Layer Pane اطلاعات جغرافیای مناسب را انتخاب کنید و از لیست مقابل آنها بر روی مشخصه مناسب قرار دهید.
به طور مثال، مطمئن شوید که Zip Code به عنوان Zip در drop-down box شناسایی شده باشد.
با رسم دیتا توسط Power Map، نقاطی در کره ظاهر میشوند.
برای آغاز تجمیع دادهها و مصورسازی بیشتر دادههایتان بر روی نقشه، بر روی Next کلیک تعیین پیشرفت فیزیکی پروژه های عمرانی...برچسب : نویسنده : 8mohandesbash9 بازدید : 284 تاريخ : جمعه 8 دی 1396 ساعت: 2:04
برچسب : نویسنده : 8mohandesbash9 بازدید : 325 تاريخ : جمعه 8 دی 1396 ساعت: 2:04
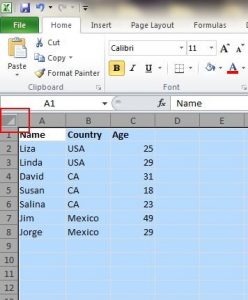 ۲۰ ترفند حرفهای اکسل عبارت است از تعداد ۲۰ نکته که کاربران حرفه ای اکسل باید بلد باشند.
۱٫ فقط با یک کلیک همه سلولها را انتخاب کنید
شما ممکنه طریقه انتخاب همه با استفاده از میانبر Ctrl + A را بدانید، اما افراد کمی هستند که میدانند با فقط یک کلیک بر روی دکمه کنج، همانطور که در اسکرینشات زیر میبینید، همه دادهها را میتوان در یک ثانیه انتخاب نمود.
۲٫ باز کردن دستهای فایلهای اکسل
بجای باز کردن فایلها بصورت تک به تک، شما میتوانید با انتخاب چند فایل و سپس فشردن Enter همه فایلها را بطور همزمان باز کنید.
۳٫ جابه جایی بین شیتهای مختلف اکسل
زمانی که شما چند spreadsheet باز دارید میتوانید با استفاده از Ctrl + Tab بین آنها سوئیچ کنید. با این قابلیت شما میتوانید در سایر برنامهها از جمله فایرفاکس نیز بین سربرگها سوئیچ کنید.
۴٫ ایجاد یک منوی میانبر جدید
به طور کل سه میانبر در منوی بالا وجود دارد، Save، Undo Typing و Repeat Typing. با این حال اگر شما بخواهید از میانبرهای بیشتری مانند Copy و Cut استفاده کنید میتوانید به روش زیر انجام دهید:
File->Options->Quick Access Toolbar
و سپس Cut و Copy را از ستون سمت چپ به راست اضافه نموده و Save را بزنید. حال شما دو میانبر بیشتر در منوی بالا میبینید.
۵٫ افزودن یک خط مورب به یک سلول
زمانیکه شما لیست آدرسی از همکلاسیانتان میس تعیین پیشرفت فیزیکی پروژه های عمرانی...
۲۰ ترفند حرفهای اکسل عبارت است از تعداد ۲۰ نکته که کاربران حرفه ای اکسل باید بلد باشند.
۱٫ فقط با یک کلیک همه سلولها را انتخاب کنید
شما ممکنه طریقه انتخاب همه با استفاده از میانبر Ctrl + A را بدانید، اما افراد کمی هستند که میدانند با فقط یک کلیک بر روی دکمه کنج، همانطور که در اسکرینشات زیر میبینید، همه دادهها را میتوان در یک ثانیه انتخاب نمود.
۲٫ باز کردن دستهای فایلهای اکسل
بجای باز کردن فایلها بصورت تک به تک، شما میتوانید با انتخاب چند فایل و سپس فشردن Enter همه فایلها را بطور همزمان باز کنید.
۳٫ جابه جایی بین شیتهای مختلف اکسل
زمانی که شما چند spreadsheet باز دارید میتوانید با استفاده از Ctrl + Tab بین آنها سوئیچ کنید. با این قابلیت شما میتوانید در سایر برنامهها از جمله فایرفاکس نیز بین سربرگها سوئیچ کنید.
۴٫ ایجاد یک منوی میانبر جدید
به طور کل سه میانبر در منوی بالا وجود دارد، Save، Undo Typing و Repeat Typing. با این حال اگر شما بخواهید از میانبرهای بیشتری مانند Copy و Cut استفاده کنید میتوانید به روش زیر انجام دهید:
File->Options->Quick Access Toolbar
و سپس Cut و Copy را از ستون سمت چپ به راست اضافه نموده و Save را بزنید. حال شما دو میانبر بیشتر در منوی بالا میبینید.
۵٫ افزودن یک خط مورب به یک سلول
زمانیکه شما لیست آدرسی از همکلاسیانتان میس تعیین پیشرفت فیزیکی پروژه های عمرانی...برچسب : نویسنده : 8mohandesbash9 بازدید : 254 تاريخ : چهارشنبه 6 دی 1396 ساعت: 11:51
برچسب : نویسنده : 8mohandesbash9 بازدید : 268 تاريخ : چهارشنبه 6 دی 1396 ساعت: 11:51
